1. Fahrzeuge automatisch mit dem San Andreas Mod Installer V1.1 (Download) einfügen/ersetzen
 Der San Andreas Mod Installer (SAMI) ermöglicht euch mods und selbsterstellte Fahrzeuge zu installieren, ohne irgendwelche Dateien manuell editieren zu müssen. SAMI übernimmt das alles für euch und bietet darüber hinaus auch die Möglichkeit die Modifikationen wieder zu entfernen. Und das alles mit nur wenigen Klicks.
Der San Andreas Mod Installer (SAMI) ermöglicht euch mods und selbsterstellte Fahrzeuge zu installieren, ohne irgendwelche Dateien manuell editieren zu müssen. SAMI übernimmt das alles für euch und bietet darüber hinaus auch die Möglichkeit die Modifikationen wieder zu entfernen. Und das alles mit nur wenigen Klicks.
2. Fahrzeuge manuell mit dem IMG Tool 2.0 (Download) einfügen/ersetzen
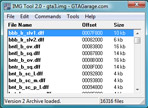 Im folgenden Tutorial möchten wir euch zeigen, wie man mit Hilfe des IMG Tools in wenigen Schritten ein neues Auto in San Andreas einfügt bzw. ein altes ersetzt.
Im folgenden Tutorial möchten wir euch zeigen, wie man mit Hilfe des IMG Tools in wenigen Schritten ein neues Auto in San Andreas einfügt bzw. ein altes ersetzt.
Ihr benötigt:
Vorbereitungen:- gewünschtes Fahrzeug downloaden
- die beiden .dff- und .txd-Dateien auf den Desktop ziehen
- ReadMe öffnen und minimiert lassen
Jetzt kann es mit der Installation losgehen:- IMG Tool starten
- File -> Open -> C:/Programme/Rockstar Games/GTA San Andreas/models/gta3.img
Nun das zu ersetzende Fahrzeug suchen, in meinem Fall der Uranus:- F2 drücken
- Uranus eingeben
Von den Dateien - hier im Beispiel uranus.dff und uranus.txd - ein Backup erstellen:
- Rechtsklick auf die bereits markierte Datei
- Extract
- in einen beliebigen Ordner packen
Ihr habt die Dateien nun gesichert, jetzt könnt ihr sie durch die neuen ersetzen:- uranus.dff auswählen
- Rechtsklick -> replace
- neue uranus.dff auswählen
- uranus.txd auswählen
- Rechtsklick -> replace
- neue uranus.txd auswählen
Durch die Methode mit "replace" umgeht man einen Bug, der bei dem delete -Befehl auftritt.
Feinschliff:
Das Fahrzeug ist drin, jetzt bekommt es noch den Feinschliff. In der hoffentlich geöffneten ReadMe stehen unten Zeilen drin, die ihr ersetzen müsst. Die zu ersetzenden Zeilen findet ihr im data-Ordner von San Andreas. Es ist meistens eine Zeile in der handling.cfg, carcols.dat und vehicles.ide. Dies steht jedoch alles in der ReadMe ausführlich erklärt, sodass wir es hier nur einmal exemplarisch vorführen:
In den readme -Textdateien findet ihr meist so etwas:
Replace these setting in following files:- handling.cfg
Code:
URANUS 1400.0 2998.3 2.0 0.0 0.1 -0.3 75 0.80 0.85 0.47 5 200.0 20.0 5.0 R P 8.0 0.45 0 30.0 1.3 0.15 0.0 0.28 -0.10 0.5 0.3 0.25 0.60 35000 c0002800 4000001 1 1 0
- vehicles.ide
Code:
558, uranus, uranus, car, URANUS, URANUS, null, richfamily, 7, 0, 0, -1, 0.7, 0.7, 1
- carcols.dat
Code:
0,56,53 # 114 torch red green
0,2,10 # 116 med.sapphire blue firemist blue
95,10,21 # 117 med.garnet red poly red
greenwoo, 116,116, 117,117, 114,114, 111,111, 125,125, 103,103, 100,100
- carmods.dat (nicht immer dabei)
Code:
uranus, nto_b_tw, spl_b_bab_m, spl_b_bbb_m, spl_b_mab_m, wg_l_b_ssk, spl_a_s_b, spl_c_s_b, spl_a_l_b, spl_c_l_b, spl_a_j_b, spl_c_j_b
Jetzt geht ihr ins Installationsverzeichnis von GTA San Andreas und sucht die 4 Dateien, sie befinden sich alle im data-Ordner.
Einen eventuellen Schreibschutz entfernt ihr und öffnet die Dateien mit dem Editor.
Nun sucht ihr den Eintrag des zu ersetzenden Autos, markiert die Zeile, und ersetzt diese mit der neuen Zeile aus der ReadMe. Datei/Speichern und fertig.
|
![T-64B / T-64BV Ukraine [Add-On]](/downloads/picr/2024-04/thbs_1714165483_6.jpg)





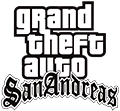
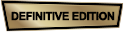








 Der San Andreas Mod Installer (SAMI) ermöglicht euch mods und selbsterstellte Fahrzeuge zu installieren, ohne irgendwelche Dateien manuell editieren zu müssen. SAMI übernimmt das alles für euch und bietet darüber hinaus auch die Möglichkeit die Modifikationen wieder zu entfernen. Und das alles mit nur wenigen Klicks.
Der San Andreas Mod Installer (SAMI) ermöglicht euch mods und selbsterstellte Fahrzeuge zu installieren, ohne irgendwelche Dateien manuell editieren zu müssen. SAMI übernimmt das alles für euch und bietet darüber hinaus auch die Möglichkeit die Modifikationen wieder zu entfernen. Und das alles mit nur wenigen Klicks.
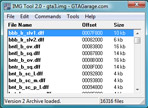 Im folgenden Tutorial möchten wir euch zeigen, wie man mit Hilfe des IMG Tools in wenigen Schritten ein neues Auto in San Andreas einfügt bzw. ein altes ersetzt.
Im folgenden Tutorial möchten wir euch zeigen, wie man mit Hilfe des IMG Tools in wenigen Schritten ein neues Auto in San Andreas einfügt bzw. ein altes ersetzt.